Media afspelen op Xbox One
Wanneer je een Xbox One in huis hebt staan, kun je er meer dan alleen videogames op spelen. Net zoals op de PlayStation 4 (lees hier hoe je films en series streamt naar dat apparaat) is het mogelijk om content vanaf een andere bron naar je spelcomputer te streamen. Daarnaast is het natuurlijk ook altijd mogelijk om een Blu-ray-disc af te spelen (wanneer je de disc voor het eerst in de lade stopt, wordt de app automatisch gedownload). Hieronder bekijken we drie apps voor het streamen van films en series naar de Xbox.
Mediaplayer
Net zoals op de PlayStation 4 het geval was, beschikte de Xbox One niet direct over een standaard mediaplayer. Ook was het zo dat niet alle populaire videobestanden werden ondersteund toen de player eerst werd uitgebracht in bèta. Maar nu kun je deze applicatie direct downloaden uit de app store van Xbox One. Dat doe je door drie keer op de RB-knop te drukken op het dashboard en dan naar Apps Store te navigeren (boven Nieuwe Releases). Vervolgens ga je naar populaire apps en naar rechts, totdat je Mediaspeler aantreft. Klik erop en download hem.

Wanneer je hem hebt geïnstalleerd, vind je de app onder Mijn games en apps (druk op RT op de dashboard) en ga naar Apps. Ga nu net zo lang naar rechts totdat je de app gevonden hebt. Je speelt media af vanaf verschillende bronnen. Je kunt een bestand streamen vanaf je pc door je Xbox One goed te keuren als streamapparaat. Ga daarvoor op je pc naar Configuratiescherm > Netwerk en internet > Netwerkcentrum > Geavanceerde instellingen voor delen. Klik dan op Alle netwerken en daarna Opties voor mediastreaming selecteren.

In het volgende scherm geef je aan dat je mediastreaming wil inschakelen. Daarna sta je toe dat Xbox-SystemOS toestemming heeft. Wanneer je vervolgens de mediaspeler op Xbox One opstart, dan zal de pc die je zojuist hebt klaargemaakt, te zien zijn in het rijtje met opties (in mijn geval is dat Laptop Wesley (laptopwesley), zie foto). Klik daarop en navigeer naar de map Video’s en daar zul je al je content aantreffen. Overigens is de mediaspeler ook prima geschikt om video’s af te spelen vanaf een usb-stick of een externe harde schijf.

Films en tv
Films en tv is een prima alternatief om films en series naartoe te streamen. Je moet daarvoor precies dezelfde stappen als hierboven beschreven volgen om mediastreaming in te schakelen van een Windows-pc. Heb je dat achter de rug, dan kun je op je computer een bestand selecteren met je rechtermuisknop. Navigeer naar Op apparaat weergeven en klik op Xbox-SystemOS. Dan zal de pc de video naar de Xbox One sturen. Het ligt natuurlijk aan je netwerk hoe snel dit zal gaan. Soms kan er een foutmelding optreden en werkt het niet.
Films en tv is ook meteen dé app voor Xbox One waar je terecht kunt voor het huren van content. Je vindt er nieuwe en oudere films en series. Het wat oudere materiaal is goedkoper dan het nieuwere. Het is een uitgebreide winkel met allerlei informatie over de desbetreffende content die je gaat bekijken, inclusief suggesties voor films en series die je wellicht ook interessant vindt. Je kunt de content in HD- of SD-kwaliteit bestellen, waarbij de SD-variant altijd de goedkoopste versie is. Ook kun je een seizoenspas kopen voor een compleet serieseizoen.
Als het goed is staat deze applicatie al standaard op je Xbox One. Zo niet, dan kun je hem ook in de App Store vinden door bijvoorbeeld ‘films’ als trefwoord te gebruiken in een zoekopdracht. Daarnaast is het ook mogelijk applicaties als Netflix en YouTube te vinden.
Plex
Plex is wellicht de beste optie voor het afspelen van je content. Dat kan zowel vanaf een pc als van een NAS (lees hier onze recensie van de Synology DS214play NAS DiskStation). Om gebruik te kunnen maken van Plex, heb je een aantal dingen nodig. Zo dien je de Plex-app op je Xbox te installeren (geen zorgen, het gebruik van de app is sinds kort gratis) en heb je de Mediaserver nodig (die vind je op de website van Plex, klik op Computer). Heb je dat allemaal gedaan, sla dan de Plex-pagina binnen je browser op als een favoriet of bladwijzer.

Binnen de Plex-pagina kun je een nieuwe bibliotheek aanmaken (Libaries) door op de plus-knop te drukken (aan de linkerkant van het scherm). Daar geef je aan wat je precies wil doen en hoe je het domein wil noemen. Heb je dat gedaan, dan kun je de bibliotheek forceren te verversen door op specifieke map te klikken (bijvoorbeeld TV-series) en naar Update bibliotheek te gaan (rechts bovenin, dat pijltje dat bijna een cirkel vormt). Geef Plex even de tijd om alle media te indexeren. Ondertussen kun je hetzelfde doen voor een filmbibliotheek.
Wanneer Plex alle media heeft geïndexeerd, dan kun je de app op je Xbox One opstarten om het koppelproces te beginnen. Daarvoor heb je een Plex-account nodig die je gratis kunt aanmaken. Log op beide platformen in en ga naar deze website, waar je door het koppelproces wordt geholpen. Is dat ook achter de rug, dan kun je eindelijk de Xbox One-app openen en zien wat Plex allemaal heeft toegevoegd aan de bibliotheek. Alle films en series die je in je digitale collectie hebt, zijn voorzien van thumbnails, suggesties, informatie en nog veel meer features.

Je kunt nog een stapje verdergaan en alle content afspelen vanaf een NAS. Daarvoor ga je naar deze pagina en klik je op NAS. Ik ga ervan uit dat je al je NAS geïnstalleerd hebt en weet hoe je er mee om moet gaan. In principe werkt het installatie- en indexeerproces net zoals op pc, maar dan dus vanaf je NAS (de netwerklocatie is hetzelfde). Ook moet je alle content die je normaal op je pc hebt staan, op je NAS plaatsen. Binnen Plex kan er een onderscheid worden gemaakt tussen NAS- en pc-content, waardoor je nooit media dubbel hoeft hebben opgeslagen.
Bestanden uploaden werkt als volgt. Je opent de netwerklocatie van je NAS en klikt op File Station (voor dit artikel houden we de termen van de Synology-producten aan). Vanaf daar navigeer je naar video en klik je op de map TV show of movie om de content naar keuze te uploaden. De plaatsing van de content is belangrijk voor de indexering, dus plaats geen series in de filmsmap. Binnen deze mappen ben je ook in staat content weer te verwijderen. In Package Center vind je ook de netwerklocatie van je Plex-mediaserver, mocht je die nog zoeken.
Nog vragen?
Heb je na het lezen van dit artikel nog vragen over films en series streamen naar Xbox One? Dan kun je die vragen hieronder in de comments zetten of mij benaderen via Twitter, op @wesleyb.
Meer tips en adviezen
Voor meer tips en adviezen voor het streamen van media in je home cinema-systeem kun je terecht in onze home cinema informatiegids.
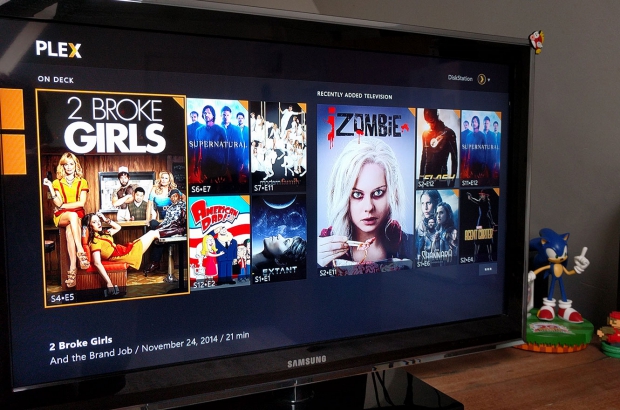













Reacties (0)