Een iPad loopt haast nooit vast, maar mocht er onverhoopt iets gebeuren is het fijn als je een back-up hebt. Ook is deze handig als je een nieuwe iPad koopt. Een back-up van je iPad is op twee verschillende manieren te maken. In dit artikel leg ik je uit hoe het precies werkt.
Wat wordt opgeslagen?
Bij beide methodes worden de volgende dingen meegenomen in de back-up:
- Gekochte muziek, TV-shows, apps en boeken. (Deze staan niet in je back-up bestand maar worden bij het herstellen gedownload van de servers van Apple)
- Instellingen van Apps, dus voortgang van spelletjes en voorkeuren die je hebt aangegeven.
- Foto’s en video’s uit je Camera Rol.
- Instellingen, zoals achtergronden, contacten-, mail- en kalender accounts.
- De ordening van je apps, dus al je mappen en home screens worden onthouden.
- Berichten van iMessage.
- Mediabestanden die je hebt gesynchroniseerd via de computer staan niet in de back-up, maar die worden weer toegevoegd bij het synchroniseren met de computer.
Back-up via iCloud
De meeste mensen kiezen er waarschijnlijk voor een back-up van hun iPad te maken via de cloud. iCloud kan dat geheel automatisch van alle apps die dat ondersteunen, en van je mail, foto’s en bladwijzers.
iCloud maakt automatisch een back-up, als je dat hebt ingeschakeld, op een moment dat de iPad aan de lader zit en niet gebruikt wordt. Bij mij is dit meestal in de nacht. De back-ups worden gestuurd naar je online ruimte in de cloud van Apple, standaard krijg je daar 5GB ruimte. Als je een iPad en een iPhone hebt past dit prima, maar heb je meerdere apparaten op één Apple ID hebt kan dit krap worden. Je kan daarom extra opslagruimte kopen bij Apple, de prijzen zie je hieronder.

Hoe schakel je dat eigenlijk in? De meeste mensen hebben het al aanstaan omdat het gevraagd wordt als je je iPad voor de eerste keer in gebruik neemt. Echter kan je het natuurlijk ook inschakelen als je dat niet hebt gedaan. De iCloud instellingen vinden we in het Instellingen menu op de iPad.

Selecteer in de instellingen iCloud, mocht je dat hebben uitgeschakeld, moet je eerst inloggen met je Apple ID.

Tap vervolgens op ‘Opslag en reservekopie’ om de back-up instellingen te openen.

Hier kan je simpel de schakelaar bij ‘iCloud-reservekopie’ aanzetten om de back-up in te schakelen. Dit gebeurt uiteraard alleen als je op een WiFi netwerk zit. Mocht je een 3/4G versie hebben, dan wordt de mobiele internetverbinding niet gebruikt. Eenmaal aangezet wordt de back-up automatisch gemaakt maar je kunt het ook forceren door op ‘Maak nu reservekopie’ te tikken.
Terugzetten van de back-up
Je maakt netjes een back-up en je koopt een nieuwe iPad waarop je deze back-up wilt terugzetten, maar hoe dit je dit? Als je een nieuw iOS-apparaat koopt zal er altijd aan het begin gevraagd worden of je het wilt configureren als een nieuw apparaat of je dat een back-up wilt terugzetten. Het terugzetten kan even duren, afhankelijk van de grootte van je back-up en de snelheid van je internetverbinding. Het enige wat je hoeft te doen is je iCloud gegevens invullen en de iPad zijn werk laten doen. Op deze manier wordt de complete back-up vanuit iCloud op je nieuwe iPad gezet. Heb je reeds een iPad en wil je een reservekopie terugzetten? Dan moet je de iPad eerst terugzetten naar de fabrieksinstellingen en kun je het hiervoor beschreven proces volgen.
Back-up via iTunes
De tweede optie voor het maken van een back-up is via iTunes. Dit wordt veel gebruikt door mensen die onofficiële beta-versies van iOS op hun apparaat zetten of met jailbreaks werken. Je kan namelijk verschillende back-ups maken, en als je een nieuwe maakt is je oude back-up niet meteen verloren en kan je die nog terughalen. Maar, ook voor de ‘normale’ gebruiker is deze manier van back-uppen interessant omdat alles lokaal wordt opgeslagen.
Om de back-up in te schakelen koppel je je iPad middels de meegeleverde kabel (of via Wifi) aan je Mac of PC en open je iTunes. Ik gebruik een Mac zoals op het screenshot te zien is, maar op de pc ziet het er bijna hetzelfde uit.

Om een back-up te maken hoef je alleen maar te kijken naar het kopje ‘Backups’. Omdat ik het via iCloud doe staat dat geactiveerd, om het via iTunes te doen vink je ‘Via deze computer’ of ‘This computer’ aan. Je kunt er nog voor kiezen om je back-up te encrypten. Dan zal deze beveiligd worden opgeslagen, en je kan er dan alleen bij met een speciaal ingesteld wachtwoord. Let wel op dat als je dat wachtwoord kwijt bent je niets meer met je back-up kunt. Je bent deze dan kwijt en kan hem niet terugplaatsen op je iPad, kies dus zorgvuldig een wachtwoord uit! Eenmaal aangevinkt wat je wensen zijn voor je back-up klik je op ‘Maak nu een back-up’ of ‘Back Up Now’. Vervolgens wacht je een aantal minuten tot de back-up voltooid is en je kan je iPad weer loskoppelen.

Back-up terugzetten
In iTunes kan je heel gemakkelijk je back-up terugzetten, mits je iPad gekoppeld is met je computer. Je kiest in iTunes onder het kopje ‘Backups’ (zoals hierboven te zien is) voor ‘Backup terugzetten’ of ‘Restore backup’. Vervolgens kan je kiezen voor een back-up. Kies altijd de recentste, behalve als je daar een speciale reden voor hebt, bijvoorbeeld een jailbreak.
iCloud of iTunes?
Kies je nu voor je back-up via iCloud of iTunes? Ik gebruik zelf iCloud, omdat dit elke dag automatisch gebeurt en je je iPad niet fysiek hoeft te koppelen met je computer. Echter, als jij een dock voor je iPad hebt of je sluit de tablet sowieso elke dag op je Mac/pc aan, dan is iTunes meer dan prima. iTunes biedt daarbij als voordeel dat je gegevens lokaal opgeslagen staan en je een back-up van je complete iPad hebt, ook wanneer je meer media (foto’s en video’s) hebt dan in iCloud passen. Je kunt echter ook beide mogelijkheden gebruiken, maar dan moet je via iTunes wel handmatig een back-up maken. iCloud blijft automatisch ingesteld staan.
Meer tips
Wil je meer handige tips en adviezen voor het kopen van of het gebruik van een iPad? Neem dan ons tips en adviezen archief door. Daarnaast kun je in onze tablet database tablets vergelijken aan de hand van verschillende specificaties, de prijs en het besturingssysteem. Bekijk ons beste tablets archief voor een overzicht van de beste tablets van dit moment.
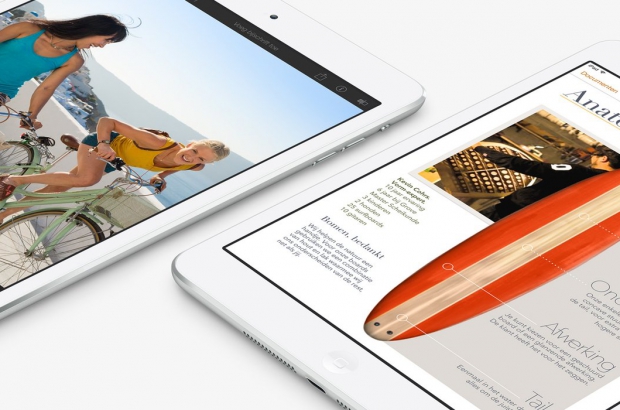












Reacties (3)